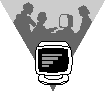
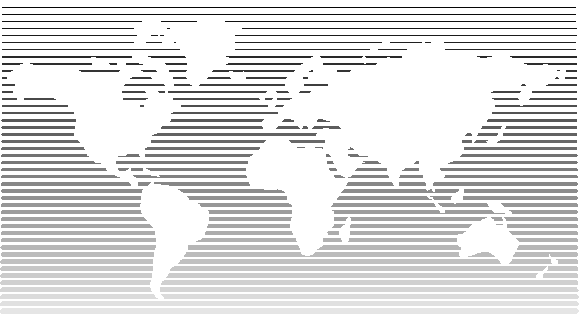
Introducción a Internet
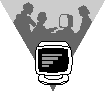
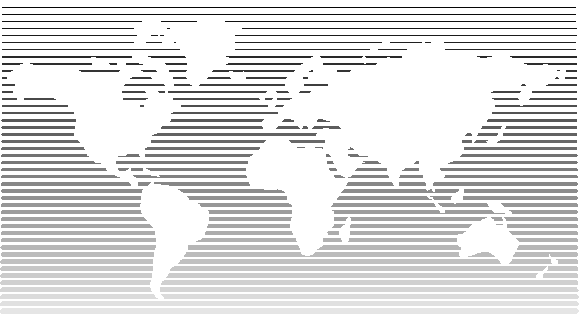
Alumno: José Luís Moreno Reyes.
Curso: Tercero. Informática de Sistemas.
Indice
1.¿Qué es Internet?¿Cómo se originó?
1.2.Una pequeña telearaña de autopistas
4.Cómo llegar a donde queremos
4.1.1.WWW:La autopista multimedia
6.NetScape: El mundo al alcance del teléfono
6.1.Una ventana multimedia al mundo Internet
6.1.2.A través de la ventana
6.1.3.Seguridad en NetScape
6.1.4.NetScape como el acceso multimedia
6.1.5.Bookmark: La libreta roja
6.1.6.Las noticias y NetScape
6.1.7.El compañero electrónico
7.E-mail, la oficina de correos virtual
7.2.Las cartas electrónicas
7.3.Un jeroglífico de cartas binarias
7.4.Las listas de correos
7.5.La etiqueta en Internet
7.6.Los símbolos en los mensajes
7.7.Los servicios por correo
Internet es una palabra que se ha puesto muy de moda en los últimos años. Es común encontrarnos con ella en noticias de televisión, en periódicos y en muchos otros medios. Se le ha llegado a llamar "la red de redes" y de ella se asegura que va a ocasionar una revolución en las comunicaciones a nivel mundial en los próximos años, pero ¿Qué es realmente Internet? ¿Qué utilidades podemos obtener en esta red?¿Cuáles son sus prestaciones?¿Cómo nos puede afectar Internet directamente a nosotros?... Preguntas como éstas y otras más, se hacen a diario millones de personas que ven perplejos cómo Internet se expande sin límite, abarcando los más insospechados campos de la actividad humana.
Con el presente trabajo se intenta dar una descripción global de lo que es la red Internet: cómo se originó, cómo se accede a ella, qué herramientas principales tenemos a nuestra disposición para adentrarnos en este nuevo "mundo", cuál es su importancia, etc... Sin embargo, éste trabajo tan sólo tiene el objetivo de describir de forma muy general a esta singular red. Por tanto, este trabajo NO TRATA DE ENSEÑAR A MANEJAR INTERNET, sino que se limita a dar una breve descripción de lo que es Internet, eso sí, prestando especial atención a una de las herramientas de más utilidad para adentrarnos en este apasionante mundo, como es la herramienta NetScape. Con esto, y como su título indica, el trabajo pretende acercar el mundo de Internet al lector, presentando una introducción a Internet.
1.¿Qué es Internet? ¿Cómo se originó?
Lo que normalmente denominan "autopistas de la información" en los medios de comunicación son sistemas interconectados que comparten datos entre ellos y con usuarios externos. Internet es una red que empezó hace muchos años como un pequeño experimento y ha terminado convirtiéndose en enciclopedia mundial y foro internacional para asistentes de todo el mundo.
Cuando varios ordenadores están conectados entre sí y pueden transmitirse información, de forma continua u ocasional entre ellos, forman una red. Existen muchos tipos de redes; algunas emplean unos tramos de cables de pocos metros(redes locales); otras enlazan ordenadores situados a miles de kilómetros de distancia y emplean radioenlaces por satélite o una comunicación por teléfono.
Una de las redes más importantes del mundo, y también de las más heterogéneas, es Internet. La gran red Internet(que constituye el modelo más plausible para la futura autopista de la información) es ya un sistema con una venerable y larga historia. Curiosamente, sus orígenes no son intencionados; Internet ha evolucionado lenta pero imparablemente desde una serie de redes anteriores hasta lo que es en la actualidad, y ha evolucionado de forma más o menos espontánea(con bastantes matices) dirigida por los que mejor saben lo que se desea obtener de una red: los usuarios. Con esto, Internet se configura como una red mundial formada por redes de ordenadores de todo tipo que se pueden intercambiar mensajes, programas, imágenes y todo tipo de información entre sí. La rapidez con la que se pueden conseguir noticias e intercambiar mensajes con el resto del mundo ha dado lugar a su nombre de autopista de la información. Desde que dejaron de ser un proyecto han ido duplicando su tamaño año tras año.
Internet nace como una manera fácil, rápida y eficaz de compartir información y recursos entre los científicos del departamento de Defensa de Estados Unidos hace unos veinticinco años, en la época de la guerra fría. El proyecto fue encargado a la Advanced Research Project Agency(ARPA). El 21 de Noviembre de 1969 se envía el primer mensaje desde la Universidad de California-Los Angeles(UCLA) a otras tres universidades. Al principio era sólo un experimento con unos pocos ordenadores conectados a lo largo del país. Pronto se unieron a este proyecto otras agencias gubernamentales estadounidenses, universidades y algunas empresas privadas que colaboraban en los proyectos de la Administración. Las organizaciones europeas llegarían más tarde con conexiones transatlánticas vía satélite y por cables submarinos. En 1991 se liberaliza el acceso para que las organizaciones comerciales puedan usar las redes públicas. Las empresas con subsidiarias en diferentes continentes son las que primero aprovechan las posibilidades de Internet, beneficiándose de comunicaciones intercontinentales al precio de una llamada local.
En la década de los noventa el número de organizaciones conectadas ha ido creciendo exponencialmente. Prácticamente cada año se dobla el tamaño de Internet. En Agosto del año pasado había unos 3,2 millones de ordenadores accesibles en Internet. A principios de Agosto de este año(1995) más de 6,6 millones de ordenadores estaban conectados físicamente a Internet, de los cuales alrededor de 4,5 millones eran estadounidenses. A este número hay que añadir los usuarios que se conectan por módem o mediante servicios de empresas y que no resultan accesibles al hacer el recuento. De proseguir a este ritmo, en el año 2000 habrá 101 millones de ordenadores formando esta gigantesca red a lo largo de todo el planeta. España ocupa el decimoséptimo lugar de los paises con mayor número de ordenadores conectados a Internet, con unas 40000 máquinas y un crecimiento por semestre de un 29%. Por otra parte, la Federación Rusa creció un 68% en el mismo período de tiempo.
1.2.Una pequeña telaraña de autopistas
Un crecimiento tan desmesurado ha dado cierta fama de caótica a Internet. Una recopilación de lo que se encontraba en la red resultaba imposible, pero ni siquiera se tenía la seguridad de si estaba realmente en ella.
Aún sabiendo que existía quedaba el reto de encontrarlo en un mundo continuamente cambiante. Este aspecto, que puede parecer desolador, es uno de los alicientes de Internet, porque si bien no se posee una certeza absoluta de encontrar lo que se busca, también es posible encontrar cosas que ni siquiera eran imaginables.
Sobre todo, esta posibilidad de encontrar e intercambiar información sobre cualquier tema es más rápida que esperar a leer el periódico de mañana o que llegue la respuesta de aquella carta enviada hace tres días. Y lo más fascinante es que la comunicación puede ser interactiva con cualquier parte del mundo.
Muchas veces lo que más asusta al encontrar algo nuevo es el lenguaje que usa. Esto es especialmente cierto en Internet donde las siglas han encontrado su panacea. Es inevitable usarlas y después de haberlas leido varias veces no es tan difícil como parece recordar su significado. Vamos a explicar lo que significan algunas de ellas:
> Host
Es simplemente un ordenador conectado a Internet y que se identifica por su nombre y número únicos.
> TCP/IP
Es el Transfer Control Protocol/Internet Protocol. Es el conjunto de protocolos que maneja la información en Internet. Cualquier cosa que se mande se divide en bloques, que se numeran y se les ponen varias etiquetas: de dónde vienen y a dónde van y cuántos paquetes de datos se envían. Cuando llegan al destinatario se cuentan y si falta alguno se vuelve a pedir. Cuanto están todos se ordenan y se presentan al usuario. Todo este proceso es invisible al usuario: él sólo pide la información y le llega la información.
> SLIP y PPP
Es el Serial Line Internet Protocol y el Point to Point Protocol. Son otros protocolos de redes pensados para acceder desde ordenadores PC.
> URL(Uniform Resource Locator)
Es un estándar para especificar un objeto en Internet como puede ser un fichero o un grupo de noticias. Suelen ser nombres como: news:es.alt.viajes o telnet://gopher.funet.fi.
La primera parte de los dos puntos especifica cómo queremos acceder a la información. Las dos barras después de los dos puntos indican un nombre de un servidor, un lugar de Internet, que puede ir seguido de un puerto de conexión separado por dos puntos. El resto es el directorio donde se encuentran los archivos o documentos a los que queremos llegar. Es la clave del funcionamiento de los punteros en las páginas de la Web.
> HTTP(HyperText Transfer Protocol)
La gran ventaja de este protocolo es que aglutina todos los servicios de Internet manejando las apropiadas URL.
> HTML(HyperText Markup Language)
Describe la forma en la que hay que escribir una página Web(este otro concepto se describirá a continuación) incluyendo los vínculos dentro del mismo ordenador o en cualquier otra parte del mundo. No hace falta un editor especial, se puede hacer con cualquier procesador de textos y no es nada difícil. Es la extensión que tienen los archivos de texto en la Web.
Para estar conectado lo único que se necesita es un ordenador(con un 386 es suficiente), un módem y un teléfono. Los proveedores proporcionan los programas necesarios y un punto de acceso por un módico precio. Cada suministrador ofrece diferentes servicios en la conexión y hay que estudiar detenidamente cuál nos interesa más. Con una simple llamada vía módem se puede comunicar interactivamente con cualquier sitio del mundo; es la revolución de las comunicaciones.
La parte crucial del equipo para introducirse en las autopistas de la información es el módem. Por supuesto, cuanto más rápido sea el módem, mejor, porque si transmite más datos en menos tiempo la factura de telefónica será menor. Pero tampoco es necesario el último modelo que cuesta tanto como nuestro ordenador y que vamos a tardar varios años en amortizar, porque después de esos años quizás se haya quedado obsoleto. Con un módem de 9.6 a 19.2 Kbit/s la navegación por Internet será cómoda y la tarifa telefónica razonable. El precio de un módem de 14.4 kbits/s es de unas diez mil pesetas y lo hacen bastante asequible. Además es una inversión que no sólo nos permitirá conectarnos a Internet, sino que podemos llamar a una BBS(Bulletin Board System) y mandar correo y fax a otro ordenador con módem. Algunos incluso incorporan un programa de contestador telefónico que funciona por sotfware, por lo que el ordenador debe de estar encendido. Hoy en día no tiene sentido pensar en un módem de velocidad inferior a 8.600 bps reales. No se deje engañar por las falsas promesas de compresión de datos y velocidades efectivas. En general, lo ideal sería un módem a 14.400 bps para aquellos que se puedan permitir invertir algo más. Sin entrar en detalles, se debe exigir que el módem se ajuste a las normas V.42 BIS y MNP 5. Dichas normas se encargan de proporcionar compresión de datos y corrección de errores , lo que se hará imprescindible si su central local de telefónica no es digital. Podrá encontrar módems internos a 14.400 bps a partir de 10000 o 12000 pesetas, y a 28.800 bps a partir de 22000 pesetas. El precio de los aparatos externos suele estar entre un 20% y un 50% más alto que el de los internos.
En cuanto al ordenador, en general nos bastará el que ya tenemos. Si puede ejecutar Windows podrá acceder a toda la información relevante. La rapidez del ordenador no influye notablemente en la velocidad de transmisión de los datos por la red, pero sí que mejora el tratamiento que recibe la información que se recibe. La WWW maneja imágenes y animaciones, con lo que un ordenador preparado hace más cómodo el acceso. De todas formas ya existen en el mercado 486 con cuatro megabytes de memoria por menos de cien mil pesetas.
El último requisito es tener una línea telefónica. Mientras esté conectado a Internet no podrá recibir llamadas por esa línea, con lo que si espera una llamada importante controle sus deseos de navegar por el hiperespacio. Es conveniente conectarse en los horarios de tarifa reducida: de 22 a 8 los días laborales y a cualquier hora los domingos y festivos. También es aconsejable conectarse con lugares de EEUU por la mañana, porque, debido a la diferencia horaria, allí será de noche y habrá menos tráfico por la red. Para disponer de acceso a Internet, serán necesarios un módem, y por lo tanto, una línea telefónica. El acceso a través de otro tipo de conexión aun puede resultar excesivamente costoso, incluso para pequeñas empresas.
No todos los proveedores de acceso a Internet ofrecen acceso total. Todos dan noticias(NEWS) y correo electrónico(e-mail), que son los servicios básicos y además los más usados en Internet. Pero para aprovechar a fondo la magia de Internet es muy recomendable la posibilidad de login remoto, porque proporciona interactividad entre usuarios y transferencia de ficheros(FTP), así como acceso a la Telaraña Mundial(WWW). A la hora de escoger cuál de ellos nos interesa más debemos considerar varios aspectos. El punto de acceso al que tenemos que conectarnos deberá de estar en la misma ciudad que nosotros, para que la llamada de teléfono que hacemos sea local.
Es preferible que el suministrador disponga de varias líneas telefónicas para que no tengamos que esperar a conectarnos cuando nadie lo esté haciendo al mismo tiempo y para que soporte mayor tráfico.
Hay que buscar el que más servicios ofrezca por el menor precio, pero siempre que vayamos a utilizar todo lo que estamos pagando, porque a lo mejor nos da de todo pero nosotros tan sólo queremos usar el correo electrónico. Si aun duda entre algunos, escoja el que le atienda mejor, le proporcione buenos programas de acceso y le asegure las actualizaciones del software. También es recomendable que tenga cursos o alguien a quién pueda consultar cualquier duda.
Una vez dispuesto en el hogar todo lo necesario, habrá que ponerse en contacto con un proveedor de Internet. En la tabla adjunta se proporcionan los datos de los proveedores en España en este momento. A la hora de decidirse por uno o por otro, deberá de tener en cuenta diversos factores: tarifa, nodos de entrada, velocidad y servicios.
Respecto a las tarifas, algunos proveedores exigen alta inicial y otros no. En general, todos suelen ofrecer distintas cuotas que dan derecho a un cierto número de horas. Posteriormente, se asigna una tarifa a cada hora adicional. Algunas empresas ofrecen tarifas planas, por lo que se paga una cantidad fija que da derecho a un tiempo de uso ilimitado; otras, distinguen franjas horarias en sus tarifas. El precio, según la opción elegida, suele rondar entre las 1500 y las 2000 pesetas al mes con derecho a 4 o 5 horas gratis de uso, o entre las 2500 y las 3500, con derecho a 20 horas. Las horas adicionales tienen un precio que oscila entre las 200 y las 1000 pesetas por hora. Medite bien el uso que va a hacer de la red y no pague por 20 horas al mes si sólo va a usar 5 horas.
Piense también que al principio, se le descubrirá un mundo nuevo y hará mayor uso de él. Luego, con la costumbre, su utilización podrá normalizarse. Así pues, quizá le convenga comenzar con una tarifa plana o de uso medio/alto por un mes o dos y después pasar a una tarifa de uso bajo.
PROVEEDORES DE INTERNET EN ESPAÑA
ABAFORUM (902)102210
BIT MAILER (91)4031551
COMPUSERVE PARIS 0733147145760
IBM (900) 993150
RAN Internet (91)5350634
SERVICOM (902)226622
Los precios de conexión suelen tener una parte fija mensual, que da derecho a unas horas de acceso gratuitas, y otra parte que depende del tráfico. Pero si nos dicen 9 pesetas por minuto, nosotros podemos preguntarnos: ¿cuántos minutos necesito? Depende de la cantidad de información que vayamos a traernos a nuestro PC. Si queremos mucha información tardaremos más, como es lógico. A este respecto, las imágenes suelen ser ficheros bastante grandes y es aconsejable mientras se navega por la WWW activar la opción Delay Image Loading par ir más rápido mientras buscamos. Las imágenes que no hemos cargado aparecen como iconos y si nos interesan podemos volver a coger la página entera con toda la información.
Mientras el ordenador trae el documento o la animación, en la línea inferior de la pantalla aparece la cantidad de bits que hemos recibido y la que aún le queda por recibir. Si vemos que el archivo es demasiado grande, simplemente paramos el proceso con la opción Stop Loading. A título orientativo, un módem de 14.4 tardaría en cargar una imagen de 150 Kb, el tamaño medio, unos 5 minutos. El tiempo no sólo depende de la velocidad de transmisión del módem, sino también del tráfico que haya en la red. Aparte de lo que nos cobre el proveedor, nuestra factura telefónica aumentaría unas 20 pesetas. La tendencia es poner en la WWW imágenes más pequeñas para que el proceso no sea demasiado lento ni costoso. Si el archivo va a ser grande nos avisan o nos indican cómo conseguir ese archivo por otros medios.
4.Cómo llegar a donde queremos
Los métodos básicos para compartir información son transferencia de ficheros(FTP), correo electrónico(e-mail), noticias(NEWS) y acceso remoto a otra computadora(telnet).
> FTP
Con el programa de transferencia de ficheros podemos copiar ficheros como si estuviesen en otro disco duro conectado a nuestro ordenador. La conexión es totalmente transparente. No nos hace falta saber, ni nos interesa, la localización exacta de esos discos que estamos leyendo.
Simplemente nos movemos por directorios con ficheros y cuando encontramos lo que queremos, lo copiamos, nos vamos y ya está. Lo que sí necesitamos saber es el nombre de la máquina donde está el archivo. Nuestro programa tendrá unos cuantos nombres. Información sobre otros se va encontrando en Internet.
De todas formas, ¿cómo podríamos saber si el programa está en una máquina o en otra? Y aunque sepamos el sitio donde conectarnos, ¿en cuál de los muchos subdirectorios está? La respuestas a estas y otras preguntas similares está en Archie. Es un programa que busca un nombre de fichero en todos los lugares de una zona que nosotros fijamos y nos da una lista con los nombres de esas máquinas y el camino completo al fichero que le indicamos. No necesitamos siquiera conocer el nombre completo del fichero porque busca palabras que incluyan la cadena de caracteres que hemos escrito.
El correo electrónico es similar al correo postal, pero con una importante diferencia: es más rápido y más barato. Es la herramienta más usada en Internet. Existen suscripciones gratuitas a grupos de discusión sobre cualquier tema, desde 3D, donde se habla y discute todo lo relacionado con la infografía en tres dimensiones, hasta XXI, donde se discute de todo lo relacionado con la ciencia y tecnología.
En estos grupos cada vez que un miembro manda un mensaje, lo reciben todos los suscriptores. También se puede mandar otro tipo de información que no sea mensajes de texto. Existen servidores que envían imágenes, ficheros de cualquier tipo y programas a través del correo electrónico.
> News
Las noticias son otro de los recursos más utilizados. Se dividen en grupos por interés.
Los hay desde alt.binaries.pictures(grupo alternativo sobre imágenes binarias) a donde diariamente se mandan imágenes e información relacionada con su tratamiento hasta otros donde se pueden encontrar ayuda sobre sistemas de información para computadores y un largo etcétera.
Es posible suscribirse a un grupo de noticias para que todos los nuevos mensajes se envíen a la propia dirección de correo electrónico.
> Telnet
El acceso remoto también recibe el nombre de login remoto porque al conectarse con otra computadora ésta nos pide que nos registremos(login) para comprobar si estamos autorizados o no. Se usa principalmente para acceder a bases de datos, bibliotecas y en general, para usar los servicios que nos proporciona otro ordenador. El manejo interno de la conexión es totalmente transparente al usuario. Cada tecla que se pulsa es como si se pulsara sentando enfrente del otro ordenador, como si no hubiera distancia entre ellos. Si por ejemplo, no tuviéramos en nuestro ordenador el programa Archie anteriormente mencionado, podríamos conectarnos a un servidor que nos ofrezca este servicio. Ejecutamos Telnet en nuestro ordenador, abrimos la dirección archie.switch.ch y cuando nos pida login: tecleamos archie. Ya estamos conectados. Con la orden prog nombre_de_fichero empezará a hacer la búsqueda y nos dará el resultado. También podemos probar en un servidor español: archie.rediris.es con el mismo login anterior.
Existen formas de acceso mucho más sencillas e intuitivas que facilitan llegar a nuestro destino y hacen muy agradables los viajes por la red.
Son las herramientas que han propiciado el crecimiento continuo de usuarios en los últimos años. Son la telaraña mundial o World Wide Web(WWW) y Gopher. El uso de la WWW crece el doble de rápido que Internet.
Gopher ofrece menús temáticos jerarquizados. Cada objeto del menú nos lleva a otro menú, e información en esa o en otra parte de Internet, a una máquina para copiar ficheros mediante FTP, a un grupo de noticias o a otro ordenador mediante acceso remoto. Casi todos los servicios básicos de Internet en un solo programa y con toda la información estructurada en directorios. Por si fuera poco, si no encontramos lo que queremos o preferimos ir directamente al grano podemos buscar temas por todos los menús con una utilidad llamada Verónica. Por ejemplo, queremos encontrar información sobre vídeo en Windows. Simplemente escogemos la opción del menú principal que diga "Búsquedas con Verónica bajo Gopher". Introducimos "vídeo and Windows" y el programa se pone a buscar toda la información que se puede conseguir a través de él sobre ese tema. Así de sencillo.
Si queremos probar este servicio pero no tenemos el programa no hay problema. Nos conectamos con una máquina que actúe de servidor Gopher.
4.1.1.WWW: las autopistas multimedia
La World Wide Web o simplemente Web es junto con el correo electrónico la más usada en Internet. Se desarrolló en CERN(Centro Europeo de Investigación Nuclear) para mejorar el intercambio de información entre científicos. Los textos científicos necesitaban transmitir más eficientemente información gráfica, no sólo de texto, y hacer más sencillo el acceso a las referencias que se daban en los artículos. Para esto se inventó una forma de mostrar la información mediante hipertextos, textos con imágenes, sonidos, animaciones y punteros a otras partes de la red.
Es un documento multimedia que puede incluir cualquier tipo de información que esté guardada en un archivo en cualquier punto de Internet. Además desde la Web se puede usar todos los servicios de la red, desde el correo electrónico hasta búsquedas con Verónica bajo Gopher. Los Webs abren las puertas al ocio y a la multimedia mundial porque se puede recibir todo tipo de información: texto, vídeo digital; y todo esto, desde cualquier parte del mundo y sin saber nada de redes.
Es tan sencillo de manejar como cualquier otra aplicación multimedia bajo Windows. Abrimos una URL(ver glosario de términos) en el menú de archivo y nos aparece en pantalla un hipertexto(texto, imágenes y punteros). Examinamos el documento y lo grabamos si queremos.
Si nos interesa más información, pinchamos con el ratón en una de las palabras resaltadas y aparece otro documento en la pantalla mostrándonos lo que hemos pedido. Y así podemos navegar por la Web.
Una lista de todos los servidores de Web en España se mantiene en la universidad de Jaime I de Valencia. Abrimos en el menú archivo la URL http://www.uji.es/ y en el documento que nos aparece, pinchamos sobre el mapa de España. Nos muestra otro documento con el mapa de todas las Webs de nuestro país y pinchamos donde más nos interese.
Infinidad de empresas se están conectando a las Webs por las posibilidades que ofrece para mostrar y recibir información.
Los más de 6 millones de ordenadores conectados a la red de redes tienen que distinguirse de alguna forma, así que se les da nombres diferentes. Asegurarse de que cada nombre es diferente no sería una tarea sencilla si se dieran al azar. Para facilitar las cosas se sigue un sistema de nombres en dominios o DNS(Domain Name System). Cada ordenador tiene cuatro números de 1 a 255 separados por puntos. Pero recordar esos números no es nada sencillo, por lo que también se les pone un nombre relacionado con la organización a la que pertenece esa red local.
Los nombres son palabras separadas por puntos. La última palabra, la de la derecha, es el top domain e indica o bien el país o bien el tipo de organización. En EEUU, por razones históricas se suelen usar edu, relacionada con la educación, gov, gubernamental, com, empresa comercial, net, que ofrece servicios relacionados con la red, mil, de origen militar y org, organización sin ánimo de lucro. El top domain de España es es. La penúltima palabra suele ser el nombre de la institución. Puede haber direcciones con otra palabra más para secciones de la misma organización. La primera palabra suele denotar el servicio que ofrece ese servidor(ftp, archie...) o el nombre que le han puesto a su ordenador. Por ejemplo www.uji.es quiere decir que es una organización española(es) concretamente la Universitat Jaume I(uji) y que estamos accediendo al servidor de WWW. Si nos encontramos con ftp.ncsa.uiuc.edu sabremos que es una organización relacionada con la educación(edu) y muy posiblemente en EEUU, porque el resto de países usan el código del país como top domain. Además, es la Universidad de Indiana Champaign-Urbana(uiuc) y dentro de ella estamos en el Centro Nacional para Aplicaciones en Supercomputación(ncsa) conectados al servicio de ftp.
Algunas veces además del nombre de la máquina tendremos que especificar un puerto, que es el lugar donde se ofrece un determinado servicio. Es como una extensión de telefónica. Por ejemplo, en madlab.sprl.umich.edu 3000 nos dirán el tiempo que hace en todo el planeta y previsiones sobre huracanes y terremotos.
6.NetScape: El mundo al alcance del teléfono
NetScape es una aplicación popular para acceder a Internet, es una herramienta multimedia e interactiva que maneja hipertexto, sonido, imágenes y vídeo y, lo más sorprendente, es tan sencilla de manejar como pulsar botones. Netscape es una aplicación que permite de forma transparente, sin necesidad de conocer todos los detalles subyacentes en las redes y sus protocolos de comunicación, recibir información desde cualquier punto de Internet. También existen otras aplicaciones para acceder a la WWW, como Mosaic o Lynx. A estos programas se les suele llamar "browsers" porque nos permiten hojear las páginas de la Web como si de un libro se tratara.
Podemos ir hacia atrás(back) o hacia adelante(forward), podemos ver una lista de todas las páginas que hemos mirado(history) e incluso marcar las que más nos interesan añadiéndolas al libro de notas(bookmark).
Las páginas son documentos hipertexto con imágenes y enlaces a otros documentos que pueden estar en cualquier otro punto de la red. NetScape nos permite no sólo visualizar estos documentos, sino grabarlos en diferentes formatos: ASCII, formateado como aparece en pantalla o en su versión original HTML con los códigos incluidos.
NetScape puede interpretar documentos HTML e imágenes GIF y JPEG. Si queremos visualizar otro tipo de documentos, NetScape llama a una aplicación externa. Por ejemplo, para escuchar música o ver imágenes de vídeo.
También maneja formularios: hipertexto con campos editables, que una vez rellenos se envían al nuevo servidor.
Es importante señalar que no se deben incluir nunca datos privados como números de tarjetas de crédito y cosas por el estilo, porque, aunque el programa incluye la posibilidad de codificar los datos que se envían y reciben para que sólo el usuario y el servidor sean capaces de leer el documento, no es seguro al cien por cien.
También es posible navegar por los grupos de noticias(news) y enviar mensajes por el correo electrónico, importar archivos desde otro ordenador y usar gopher.
Todo de una forma sencilla, con un entorno Windows donde sólo es necesario hacer un clic con el ratón sobre un enlace para obtener más información.
6.1.Una ventana multimedia al mundo Internet
La zona más importante de NetScape es el área de contenido donde aparece el documento hipermedia.
Las palabras resaltadas con diferente color y subrayadas, son enlaces a otras partes del mismo texto o a otros textos que pueden estar en la misma forma en otra máquina. Si ya hemos seleccionado alguna vez este enlace tendrá un color diferente. Estos enlaces también pueden tratarse de imágenes u otro tipo de archivos. Si colocamos el puntero del ratón sobre estas palabras, en la parte inferior de la pantalla(la línea de mensajes) aparece la dirección URL a la que nos llevaría un clic del botón izquierdo del ratón. Si pulsamos el botón derecho se despliega un menú que nos permite grabar el documento al que apunta ese enlace y otras muchas órdenes que se usan a menudo.
En las páginas Web nos encontramos con varios tipos de imágenes:
1.Imágenes que podemos bajarnos(download) a nuestro disco duro desde el servidor remoto donde estamos
conectados. Las páginas Web generalmente tienen enlaces que apuntan a éstas imágenes y nos advierten qué tamaño tienen y sus formatos. Los archivos de sonido y vídeo suelen obtenerse de este modo. La aplicación externa puede ser especificada en Options/Preferences.
2.Imágenes en línea(inline), generalmente iconos, de uso extendido y que hacen más atractiva las páginas.
Se pueden grabar pulsando sobre ellas con el botón derecho del ratón y eligiendo en el menú desplegable Save this Image As.
3.Imágenes que actúan de enlace, igual que una palabra resaltada. Se identifican porque tienen el margen en otro color.
4.Mapas. Son imágenes GIF con un archivo asociado. Podemos pulsar en diferentes zonas de la imagen para navegar por Internet. Su uso es cada vez mayor y la nueva versión de HTML mejora el tratamiento de este tipo de imágenes. Un ejemplo es el mapa de los recursos en España.
Alrededor del área reservada para documento se distribuyen todos los elementos que lo describen y otros que permiten navegar por Internet y fijar preferencias.
En la barra superior aparece el título del documento, si lo tiene. En los documentos HTML aparece al principio entre <TITLE> y </TITLE>.
La barra de menús desplegables nos permite grabar la página, ver el fichero HTML, configurar el programa. utilizar los libros de notas e imprimir. Incluye, no solo las funciones disponibles con los elementos gráficos, sino todas, incluso las poco usadas. En help podemos encontrar el manual de ayuda en línea y programas de utilidades para NetScape, así como nuevas versiones.
Los botones con iconos activan las facetas más comúnmente usadas.
En la barra de situación figura la dirección URL del documento que tenemos en pantalla, precedido por Netsite si estamos conectados a un servidor de NetScape, Location si es otro tipo de servidor o Go to si estamos modificando la dirección, pues este campo es editable.
Los botones de directorios nos proporcionan páginas de la Web como el manual en línea de NetScape y búsquedas en Internet, así como acceso a los grupos de noticias. Si pulsamos el botón Internet Search iremos a una página donde podemos seleccionar el método de búsqueda deseado, Webcrawler, Lycos, Net Search y un enlace a listas de servidores para obtener información.
En la parte inferior, un icono con una llave nos indica si el documento que estamos leyendo es seguro o no. Si la llave está rota y sobre fondo gris el documento no es codificado al enviarse. Si la llave aparece entera sobre fondo azul y la barra encima del área del documento es azul estamos manejando información segura.
En la barra de mensajes vemos el nombre del lugar donde apunta un enlace si colocamos el ratón encima de palabras resaltadas o de imágenes. También se muestran todos los pasos que se realizan mientras se realiza un hipertexto, al tiempo que la barra de progreso se rellena según se completa la transferencia de la página.
Como a veces, el documento excede el tamaño del área disponible, se facilitan dos barras para moverse a través del documento, como en otros programas Windows.
Antes de ejecutar NetScape debemos conectarnos a Internet a través de nuestro proveedor. Es necesario que el ordenador disponga de un simulador de TCP/IP, el protocolo de Internet, instalada para que funcione. Este programa viene incluido con el software que nos proporciona el suministrador de acceso. El más usado es Trumpet Winsock. Si queremos otro o bien una nueva versión podemos conseguirlo en la dirección ftp://pascal.zedat.fuberlin.de/pc/win3/tcp-is/slip-ppp/, por ejemplo.
En el área de contenido aparece el documento por defecto, el home. Esta página es la que contiene información introductoria y menús con los detalles sobre lo que se puede encontrar en esa colección de documentos. El home está relacionado con un lugar particular, una asociación o una persona. El seleccionado por defecto suele ser el de NetScape ( https://home.netscape.com/) o el de nuestro proveedor de acceso. Podemos seleccionar el home en el menú Options/Preferences/Window Styles pulsando dentro de la casilla Home Page Location y escribiendo la URL(el nombre) del documento, o bien seleccionando Blank Page, para dejarla vacía.
La ventaja que ofrece una página inicial es disponer de enlaces con otros puntos de interés desde el principio, pero dado que uno de los botones de directorio nos permite efectuar búsquedas en la Web es preferible usar Blank Page.
Si el objeto Options/Auto Load Images está activado aparecerán todas las imágenes en pantalla. Si desactivamos esta opción la navegación será más rápida. En lugar de imágenes aparecen iconos.
Los mapas y los enlaces gráficos se distinguen con un icono con una flecha. Podemos bajar una solo imagen en un documento aparte, pulsando el botón derecho del ratón y seleccionando Load This Image en el menú desplegable.
NetScape puede mantener varios libros de notas(bookmarks) con jerarquías, donde podemos copiar las URL que más nos interesen y que usemos más frecuentemente. Para incluir la dirección de una en el libro de notas seleccionamos Add Bookmark en el menú Bookmark mientras estamos en ese documento. También podemos añadirlo manualmente o copiándolo de la History List seleccionando Edit en el menú Bookmark. La próxima vez que queramos llegar al mismo sitio desde cualquier punto de la red sólo tenemos que escoger ese documento en el menú Bookmark. Una buena filosofía de uso es dejar de pensar en "esto lo puedo conseguir desde x buscando tal" y comenzar a decir que "esto lo puedo conseguir desde cualquier sitio si sé cómo se llama", aunque algunas veces haya que coger un lápiz y escribirlo en una hoja de papel. Esto es así porque cada página tiene un nombre único que la identifica.
NetScape mantiene dos cachés para acelerar la navegación por Internet, uno de memoria y otro de disco. El tamaño se puede modificar para que se ajuste a nuestras necesidades en el menú Options/Preferences/Cache and Network.
Cada vez que NetScape trae una página la guarda en caché. Si pulsamos el botón Back se mostrará muy rápidamente la página anterior porque se lee directamente del caché, no se vuelve a traer de Internet. Lo mismo ocurre si hacemos Forward, siempre que se tenga memoria suficiente en el caché. Podemos vaciarla con Delete Disk Cache Now. De todas formas NetScape también inspecciona en la localización original aunque lea la caché, para comprobar que el documento no ha cambiado. Las partes que difieran las trae. Podemos evitar que haga esta comprobación pulsando el botón Never en Verify Documents dentro de Options/Preferences. Con Reload conseguimos que refresque la página que estamos viendo en ese momento. Esto sólo es aconsejable si pensamos que la página está siendo modificada o si estamos probando una página propia.
Una manera rápida de acceder a un documento es teniéndolo en nuestro disco duro. Podemos guardar un documento en formato HTML y abrirlo seleccionando Open Local en el menú File. Podemos entonces utilizar todos los enlaces dentro de ese documento a otros puntos de Internet. Pero no podemos ver las imágenes ni usar los enlaces a otros archivos dentro de la máquina original, a menos que también estén guardados en nuestro disco duro. Este método resulta muy útil cuando se efectúan búsquedas con Webcrawler, pues produce una página HTML que es una lista de todos los lugares que nos pueden interesar.
LOS ICONOS MAS USADOS
(de izquierda a derecha, los que se hallan bajo la barra de menús)
Back: vuelve a la página anterior.
Forward: avanza una página si ya la hemos visualizado antes.
Home: muestra la página designada como home.
Load Images: Si teníamos la opción Auto Load Images sin seleccionar, nos
permite ver todas las imágenes de este documento.
Open: Nos trae el documento de una URL que especificaremos.
Print: Imprime la página actual.
Find: busca palabras dentro del documento.
Stop: Deja de recibir el documento y muestro lo que ya tiene.
Figura2.- Los iconos más usados
En Internet la información se pasa de un ordenador a otro hasta llegar al destinatario. Por ejemplo, todos los documentos que salen desde España a través de la conexión de Telefónica a Internet pasan por Holanda. Entonces cualquier información que leemos o enviamos puede ser supuestamente leida por alguien en un ordenador entre el servidor y nosotros.
NetScape ha implementado un nuevo protocolo, el SSl(Secure Socket Layer), que permite la codificación y descodificación de documentos con claves públicas. Simplemente, cada ordenador tiene dos ficheros llave generados aleatoriamente por NetScape. Uno de los ficheros se deja ver y el otro se deja en secreto. Los documentos codificados con una de estas llaves sólo se pueden decodificar con la otra clave. Así se puede hacer un intercambio seguro de la información, porque cualquiera que intercepte el mensaje tan sólo verá una amalgama de símbolos indescifrables. Para manejar documentos seguros debemos especificar en la barra de situación https en lugar de http y snews en lugar de news para el URL al que nos vamos a conectar. Estos mecanismos de seguridad se dirigen a introducir transacciones comerciales por la red, para lo que es necesario transmitir información estrictamente privada, que sólo conozcan los interesados, como el número de tarjeta de crédito o de cuenta corriente.
6.1.4.NetScape como el acceso multimedia
Vamos a ver cómo NetScape facilita el acceso al correo, a los grupos de noticias y a todos los demás servicios de Internet de forma sencilla e intuitiva. Gracias a las funciones integradas en el sistema de navegación podrá enviar y recibir mensajes, participar en coloquios mundiales sobre temas específicos o revisar el contenido del cache de NetScape con las herramientas más potentes y sencillas del mercado. NetScape incluye una aplicación para manejar las noticias con el protocolo NNTP de Internet. También puede usar una aplicación para leer el correo electrónico que llegue a nuestra cuenta. Se conecta a Internet con el protocolo HTTP que, como tiene un nivel jerárquico más alto que los otros, puede transmitir paquetes FTP, Gopher y Archie. Todos en uno. Con la opción Preferences podemos configurar y personalizar NetScape. Por ejemplo, es posible incluir una imagen como tapiz de fondo, cambiar los colores y fuentes del texto, mostrar y ocultar las barras con los botones de ayuda y, sobre todo, añadir aplicaciones a las que NetScape accede para tratar todo tipo de ficheros.
6.1.5.Bookmark: La libreta roja
Los Bookmarks son la herramienta más útil de NetScape. Cada objeto que se añade nos permite ir directamente a la página deseada. Para modificar la escritura de este libro de notas hay que escoger View Bookmarks dentro del menú Bookmarks y presionar el botón de Edit para que aparezcan todas las opciones.
Se pueden crear submenús y subsubmenús para facilitar el acceso. Primero se crea un nuevo cabecero (New Header), que no tiene por qué ser simplemente un título; puede ser también un enlace a una página. Después, con los botones Up y Dowm se mueve el objeto seleccionado por la lista. Se pueden añadir objetos nuevos desde esta ventana escribiendo el título y la URL, o bien seleccionando Add Bookmark para añadir la referencia al documento que hay en pantalla justo debajo del objeto seleccionado en el Bookmark. En la ventana de Preferences/Applications and Directions nos pide el nombre y la localización del fichero que funcionará como libro de notas. Podemos de esta forma mantener varios. También existe la posibilidad de importar o exportar ficheros HTML con listas de lugares de la Web a nuestro Bookmark desde la ventana donde se editan.
El uso de los Bookmarks está altamente recomendada, pero no hay que incluir todas las páginas que visitemos.
Para poder usar NetScape como visualizador de noticias, debemos configurarlo adecuadamente. Dentro de Options/Preferences escogemos Mail and News. Debemos rellenar los siguientes campos:
> News(NNTP) Server.
Se refiere a la máquina que se encarga de guardar y distribuir las noticias y de servir a los usuarios que se conecten. El nombre debe proporcionarlo nuestro proveedor. Si no tenemos servicio de news incluido en nuestro acceso podemos usar un servidor de noticias público.
> News RC Directory.
Por defecto está en \netscape\news.
> Show Articles at a Time.
Es el número máximo de artículos que se traerán del servidor a la vez. Siempre se traen primero los más recientes. Cuanto más artículos tenga que traer, más tiempo tardará.
Al pulsar el botón Newsgroups dentro de la pantalla de contenido aparecen los grupos de noticias a los que estemos suscritos. Si no estamos suscritos a ninguno, nos aparecerá una lista inmensa que tardará más de un cuarto de hora en cargarse en nuestro ordenador. También podemos ir al servidor de noticias con news:xxx.xxx.* donde xxx son nombres y * es un comodín como en DOS. Podemos estar suscritos a más de un servidor de noticias.
NetScape mantiene un a lista de los grupos a los que estamos suscritos en el fichero News RC(hay uno por cada servidor que usemos). Cuando existen varios, cada vez que deseemos ver todos los grupos disponibles aparecerá un menú donde seleccionar el servidor.
Cada vez que mandamos un mensaje desde NetScape aparece una ventana con todos los campos que pueden verse en un programa de correo convencional: a dónde va dirigido, un extracto del tema del mensaje y el cuerpo del mensaje.
Cada página de noticias presenta una fila de botones al principio que se repite al final de la misma, que facilitan la navegación y participación en las discusiones.
La colección de todos los grupos de noticias de Internet es UseNet. Existen miles de ellos. Una lista actualizada(en lo posible) de todos los grupos de interés de Usenet se puede obtener de http://144.32.128.5/ServerSupport/UsenetNews/UsenetNewsgroups.html. Para empezar, es conveniente consultar http://scwww.ucs.indicana.edu/NetRsc/usenet.html. Por su gran número, no todos los servidores ofrecen todos los grupos de noticias. Es posible que no encontremos el grupo que nos interesa entre los disponibles. Si es así debemos solicitar a nuestro proveedor de acceso que lo traiga al servidor o recurrir a otro servidor, público o privado. De forma similar a lo que sucede con las noticias, debemos configurar NetScape para usarlo para mandar mensajes de correo electrónico. En Mail and News debemos rellenar los siguientes campos:
> Mail(SMTP) Server.
Este es el ordenador que maneja los mensajes de los usuarios. Se encarga de dirigir el envío de mensajes, de recibirlos y de entregarlos al dueño. El nombre en Internet de esta máquina es la que nos debe de comunicar nuestro proveedor.
> Your Name.
Es el nombre que se incluirá en el cabecero del mensaje.
> Your E-mail.
Es la dirección electrónica. Siempre será de una forma similar a la siguiente: miemail(arroba)miproveedor.es. Esta dirección la facilita también el proveedor.
> Your Organization.
Aparece junto a nuestro nombre.
> Signature.
Es un archivo de texto que se usa como firma. Suele contener un a frase divertida o algún dibujo gracioso realizado solo con caracteres ascii.
> Send and Post.
Es conveniente, seleccionar Allow 8-bit. Si surge algún problema, es aconsejable consultar inmediatamente al proveedor.
Con NetScape podemos utilizar el resto de servicios de Internet simplemente colocando delante de los dos puntos el nombre de ese servicio y después el servidor.
6.1.7.El compañero electrónico
NetScape almacena en el disco duro las últimas páginas por las que hemos navegado en el directorio .\cache como archivos .moz. Estos archivos se pueden abrir desde NetScape con File/Open Local. También se visualizan con QPEG, un programa shareware que puede obtenerse en la red y que, por cierto, es el visualizador de imágenes JPEG que existe. Pero este programa sólo nos deja verlas. Unmozify, un programa shareware de Info Evolution, permite abrir las páginas de la caché completas con NetScape, pero sin estar conectados a Internet, es decir, sin gastos de teléfono. Primero seleccionamos las páginas que queremos sacar de la caché y después las abrimos como un fichero local desde NetScape. Si lo vamos a usar a menudo es conveniente incluirlo en el Bookmark.
La última versión se puede obtener en http::/www.evolve.co.uk/unmozify/. Esta utilidad se incorporará a las nuevas versiones de NetScape.
NetScape es uno de los "browsers" de la World Wide Web más populares actualmente. Según estadísticas proporcionadas por la propia compañía, más del 75 por ciento del tráfico de navegación a lo largo de la WWW se efectúa con este programa.
Aunque NetScape es un producto independiente que ha sido desarrollado en otra empresa, se puede decir que este programa es hijo del Mosaic en muchos aspectos. De hecho, la compañía NetScape nació cuando Marc Andersen, uno de los programadores del Mosaic original, abandonó en 1994 la NCSA junto con otros compañeros para desarrollar la primera versión de NetScape. Otro de los fundadores de la compañía fue el doctor James H. Clark, que participó también en la empresa Silicon Graphics.
Inevitablemente este primer browser tenía fuertes similitudes con el Mosaic, pero poco a poco sus programadores se han ido desmarcando de este producto hasta desarrollar un programa totalmente original que se ha ganado a pulso una merecida popularidad en el mundo de los "navegadores".
La popularidad que ha alcanzado este cliente ha provocado que muchos de los servidores que están funcionando actualmente a lo largo de Internet recomienden la utilización de NetScape, e incluso algunos han implementado funciones que solamente pueden ser visualizadas si se utiliza este programa: por ejemplo, la utilización de fondos basados en bitmaps.
En sus últimas versiones, NetScape se viene distribuyendo en formato de 16 bits para las plataformas con Windows 3.11 y en versión de 32 bits que solamente funciona con Windows 95 y Windows NT, ya que utiliza un conjunto de APIs que no se encuentran para ninguna versión de Win32s para Windows 3.11. Esta versión de 32 bits está especialmente orientada y diseñada para su funcionamiento bajo Windows 95, aprovechando el empuje publicitario que está experimentando este sistema operativo.
La versión de Windows 95 incluye funciones avanzadas exclusivas de este sistema, tales como la posibilidad de arrastrar y soltar direcciones URL, el soporte de cajas de diálogo propias de Windows 95, la compatibilidad con el correo de Microsoft Exchange y el uso integrado de las utilidades de conexión y drivers TCP/IP del propio sistema operativo.
7.E-Mail, la oficina de correos virtual
El correo electrónico de Internet lleva nuestros mensajes a cualquier parte del mundo en unas horas. Pero no sólo es como el correo postal, también nos trae noticias sobre lo que nos interesa, cursos, conferencias e incluso conversaciones habladas en tiempo real.
El correo electrónico o e-mail ha sido siempre la herramienta más usada en Internet. Muchos proveedores ofrecen conexión únicamente de e-mail, pero es suficiente para adentrarse en el mundo de las comunicaciones.
Es el mejor medio para estar al día, para hacer amigos, para preguntar directamente al creador de ese programa que no acaba de funcionar, para compartir nuestras animaciones con grupos de personas a nivel mundial.
El correo electrónico no se limita meramente al entretenimiento. Durante el intento de golpe de Estado de 1991 que marcó el fin de la URSS, mientras se aislaban los otros medios de comunicación, el correo electrónico fue el único que permitió el intercambio de noticias a través de una pequeña empresa, Relcom, que no sufrió restricciones. Desde los comienzos de Internet los científicos han usado el correo electrónico para discutir sus teorías y colaborar con personas en otras partes del mundo. Su versatilidad radica en la facilidad de uso y en la rapidez con que transporta los mensajes.
El ordenador que se encarga de recibir y dirigir correo es el servidor de mail. Como nos pueden enviar un mensaje en cualquier momento del día o de la noche, este servidor debe estar en funcionamiento las 24 horas del día. En nuestro ordenador, por tanto, nosotros no podemos tener un servicio de correos porque no siempre está conectado: el servidor lo mantiene el suministrador de acceso a Internet.
Para ejecutar el programa que nos permite leer el correo electrónico no es necesario estar conectados a Internet; podemos leer tranquilamente los mensajes que hayamos recibido, en una operación denominada "fuera de línea", para evitar innecesariamente que corra el contador de teléfono. Cada vez que deseamos leer nuestros mensajes, nos conectamos, los traemos del servidor a nuestro disco duro y nos desconectamos para leerlos más tarde. Del mismo modo, cuando queremos enviar algún mensaje es más barato escribirlo primero y, una vez preparado, conectarnos y mandarlo al servidor.
Lo principal en la carta es el mensaje, pero también es necesaria la dirección. El comando usual para enviar el mensaje es send o new message. Así mismo, es posible responder a un mensaje ya recibido, mediante reply, o bien pasárselo a terceras personas con forward. Cuando queremos enviar una carta deberemos incluir varios datos:
> TO:
La dirección en Internet del destinatario. Es algo como nombre-maquina.edu, donde la segunda parte es el nombre de la máquina donde el destinatario tiene acceso y nombre es la cuenta que usa. Se puede indicar también más de una dirección y el mismo mensaje se enviará a los diversos destinatarios. En algunos programas se incluye el campo CC:(Carbon Copy) donde se deben indicar las múltiples direcciones de destino a la que se desea enviar copia del mensaje.
> SUBJECT:
No es necesario rellenarlo, pero es útil indicar de qué trata el mensaje para clasificarlo cuando su número aparezca incontrolablemente. Se rellena automáticamente si hacemos un reply o un forward. En los mensajes que recibimos aparecen además:
> FROM:
La dirección de la persona o programa que nos manda el mensaje.
> DATE:
La fecha y la hora en que se envió el mensaje.
Cuando contestamos una carta podemos incluir el texto original como referencia. Es muy útil si el destinatario tiene un montón de mensajes sobre el mismo tema e imprescindible cuando se envía a un a lista de interés.
Así mismo, es posible incluir una firma de forma automática al final de cada mensaje, indicándolo en la configuración de nuestro programa de correo. Esta firma debe de ser un fichero de texto, pues los mensajes de Internet sólo pueden incluir caracteres ASCII. A pesar de estas limitaciones, se puede incluir gráficos totalmente realizados con letras y símbolos.
Algunos programas permiten mandar junto con el texto escrito un archivo pegado a él cuyo contenido es diverso.
7.3.Un jeroglífico de cartas binarias
Si alguna vez recibimos un mensaje que parece un galimatías, excepto por una línea al principio que dice begin 600 EUROPA.GIF(o algo así), quiere decir que hemos recibido un mensaje codificado con UUEcode, que convierte un archivo binario en otro de texto y que se puede decodificar con UUDecode. Un fichero de texto grande se suele comprimir y luego codificar con UU, sistema originario del UNIX. Una buena versión shareware para Windows se puede encontrar en http://www.infocom.net/~elogan/wuudoall.html.
Este tipo de mensajes se suelen encontrar en una lista en las que se habla sobre tratamiento de imágenes, pues es la única forma de que todos puedan verlas.
Existe otra forma de enviar los archivos binarios por correo, pero solo los programas que incluyen Mime podrán tratarlos. En la actualidad, la mayoría de los programas para correo lo tienen y además permiten enviar ficheros binarios "pegados a nuestros mensajes". Uno de los más usados es Eudora, de Qualcomm, accesible en http://www.qualcomm.com/ProdTech/quest/.
Existen en Internet más de 6000 grupos diferentes donde se habla y se discute de otros tantos temas. La diversidad es enorme. Con esta enorme variedad es lógico que aparezcan en la Web servidores en los que buscar el grupo que nos interesa, como http://www.nova.edu/Inter-Links/Listserv.html. En Internet también se mantienen listas que incluyen el nombre del grupo, la dirección e-mail y una breve descripción de cada uno. Se puede conseguir con FTP o mandando un mensaje a un servidor de archivos, pero no es muy aconsejable. La lista de Internet ocupa unos 1300 kb y se puede conseguir con FTP a ftp.uni-bayreuth.de/pub/net/documents/resources/interest-groups/. Existe un libro que reproduce esta lista: "Internet: Mailing Lists", de Prentice Hall, aunque es mucho más práctico buscar en la Web la dirección en particular que nos interese.
Las listas suelen tener dos direcciones. Una para recibir comandos e instrucciones, otra para distribuir a todos los suscriptores los mensajes que lleguen. El nombre del programa que interpreta los comandos suele añadir -request al nombre de la lista de distribución. Para suscribirnos a la lista debemos enviar un mensaje de una línea que diga suscribe <nombre de la lista> <nuestro nombre real>. Para borrarnos, haremos lo mismo pero con unsubscribe. Si queremos más información de cómo funciona podemos mandar un mensaje con la palabra help en el cuerpo del mensaje.
La mayoría de las listas mantienen un archivo especialmente dirigido a los nuevos suscriptores donde se incluyen las respuestas a las preguntas más frecuentes contestadas o FAQs. Se envía periódicamente a la lista y es conveniente leerlo para no repetir lo que ya está respondido. También se puede obtener por FTP a ftp.rediris.es/docs/faq/news/answers/faqs.
Las reglas de conducta sociales en la escritura de los mensajes no aparecen impuestas por nadie, pero están generalmente aceptadas. Se pueden resumir en una sola: no molestar. Y si se hace alguna vez por equivocación, no repetir el error. Es aconsejable leerse los artículos del grupo de noticias news.answers.newusers antes de cualquier otra cosa.
Sobre todo, dentro de una lista de correo, se ha de evitar mandar un mensaje con comandos(como unsubscribe para borrarse de la lista) a la dirección de la lista, en lugar de dirigirse al lugar adecuado: la dirección donde se aceptan comandos. Resulta meramente molesto ver dos o tres mensajes de ese tipo cada día. Además, no tienen ningún efecto y esa persona no logrará borrarse de la lista de esa forma.
Igualmente, se ha de evitar responder a un mensaje con "Estoy de acuerdo" y nada más. Peor encima si se incluye el texto original de dos páginas en la réplica. Esas respuestas se dan por supuestas y lo único que hacen es sobrecargar la red.
Sobre todo hay que tener en cuenta que cada mensaje llega a miles de personas diferentes y que debemos ser claros en el mensaje, pero no parcos en palabras.
7.6.Los símbolos en los mensajes
Un problema en la comunicación por correo es que no podemos gesticular ni corregir lo que hemos mandado como lo podríamos hacer si estuviéramos hablando cara a cara. Con el correo postal( o correo tortuga) esto no suponía un problema, porque entre carta y carta pasaban varios días o semanas. Con el correo electrónico, mandar un mensaje es fácil y rápido. Tan rápido que cuando hemos enviado el mensaje a veces nos damos cuenta de que algunas partes no han quedado muy claras. Por lo tanto, para expresar mejor lo que queremos decir, existen algunos convenios.
Cuando queremos gritar algo en un mensaje lo ponemos con mayúsculas (¿está CLARO?). Si deseamos enfatizar alguna palabra se coloca entre asteriscos y *no* necesariamente gritando, aunque *ES* más efectivo. Cuando estamos tratando de decir algo gracioso y no sarcástico colocamos una sonrisa como :-) o una carcajada como :-D. Estos símbolos se comprenden mejor al girar la cabeza unos 90 grados en el sentido contrario al de las agujas del reloj. Hay infinidad de ellos:un guiño ;-), un enfado :-(, no lo veo o no lo comprendo X-(, salta a la vista 8-).
En algunos lugares la gente es aficionada a usar siglas que pueden resultar crípticas. Algunas son FYI(For your information), BTW(By the way), RTFM(Read the Friendly Manual).
En cualquier caso, para dejar clara una respuesta lo mejor es incluir parte del texto original, pero sólo la necesaria para recordar de dónde surge la réplica.
Figura 3.-Los símbolos en Internet.
Muchos de los archivos de ficheros accesibles por FTP anónimo disponen también de un servidor de archivos por correo. Para usarlo, se envía un mensaje con un comando por línea. Se escoge el archivo y se indica cómo queremos recibirlo: si comprimido o no, codificado con UUECode, o como un archivo Mime. Podemos incluir hasta cien comandos. Para más detalles se puede enviar un mensaje a ftpmail(arroba)doc.ic.ac.uk con el contenido help. Antes de empezar a realizar la tarea nos pide confirmación. Si nos equivocamos o cambiamos de idea podemos anular el proceso. También podemos averiguar dónde está el fichero que buscamos usando archie por correo. Se manda un mensaje archie(arroba)archie.rediris.es con los comandos. Para buscar algo simplemente mandamos "find <fichero que buscamos>". Si nos equivocamos o mandamos el comando help nos llega un mensaje con todo lo que podemos hacer. Los ficheros suelen tardar uno o dos días en llegar. La gran ventaja de este sistemas es que gastamos poco teléfono:sólo al mandar las órdenes y al recibir los ficheros debemos estar conectados, no como si hiciéramos FTP nosotros mismos.
El e-mail, aunque rápido, no llega a ser interactivo. Para mantener una conversación interactiva se usa IRC(Internet Relay Chat). Es como una party-line, con diferentes canales a donde es posible incorporarse y "hablar" con el resto de la gente. También existe un programa PowWow para Windows, que mantiene una verdadera conversación entre varias personas a la vez(hasta 7). Requiere una tarjeta de sonido con micrófono. Lo que hace es mandar archivos .WAV a través del correo y usar el Media Player para reproducirlos. Si la conexión es rápida, sucede en tiempo real.
Bibliografía
- "Internet, el mundo en tus manos". Editorial Anaya.